RhinoInsideRevit Example
SETUP
### 1. Create project parameters for WPA Id Parameters that are the same for all element types would be better as Type parameters -> Better consistency (instance parameters more prone to errors).
CreateProjectTypeParameters_01.dyn
### 2. Change Family Category (Optional): https://forum.dynamobim.com/t/change-category-of-family/12605/9
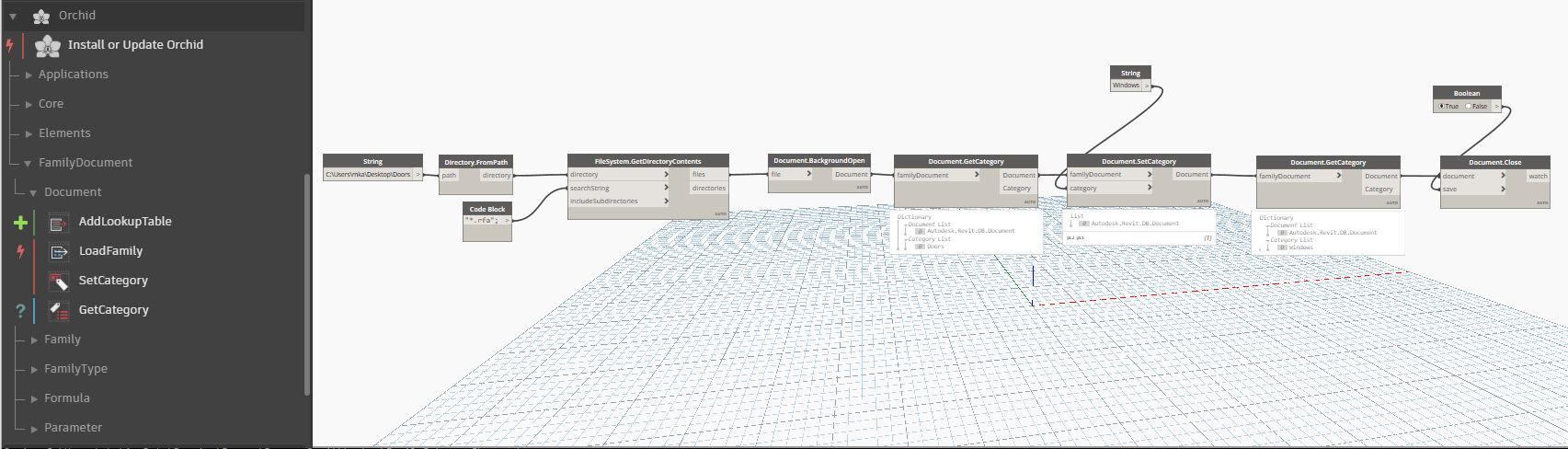
3. Delete parameters:
POPULATE PARAMETERS
4. Set standard parameters
i.e. Model Name, Element Author, Element Discipline, Element Status, Element Suitability Design Package Number
5. Populate type parameters from Excel
Additional option:
Autodesk ClassificationManager for Revit
RHINO INSIDE
1. Download Rhino for Windows WIP: https://www.rhino3d.com/download/rhino/wip
2. Download Rhino.Inside Revit for Windows WIP: https://www.rhino3d.com/download/rhino.inside-revit/7/wip

From Add-Ins select Rhino, this will create a Rhinoceros tab
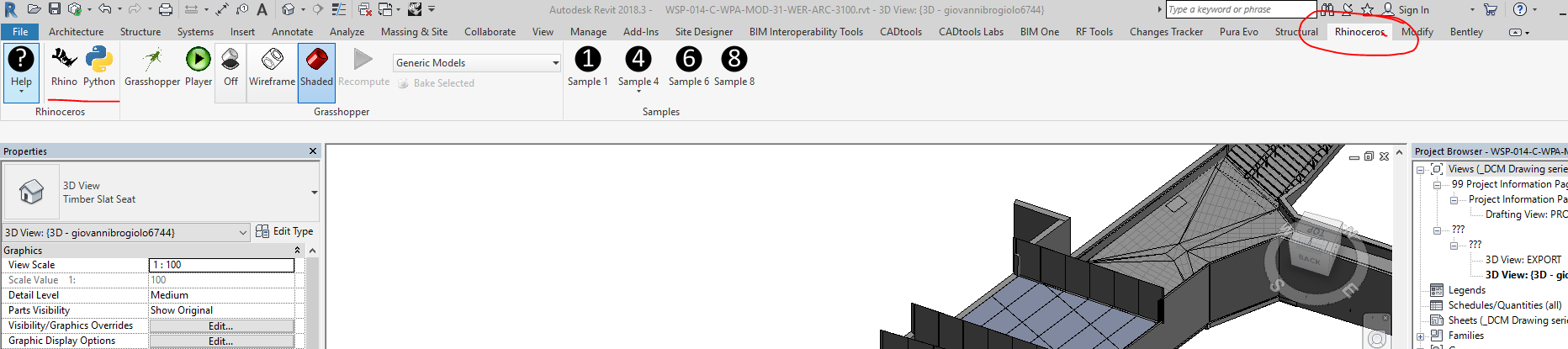
From the Rhinoceros tab launch Rhino and then start Grasshopper from Rhino
General notes:
1. Disable Solver before opening the scripts
Workflow
1. Delete unnecessary parameters
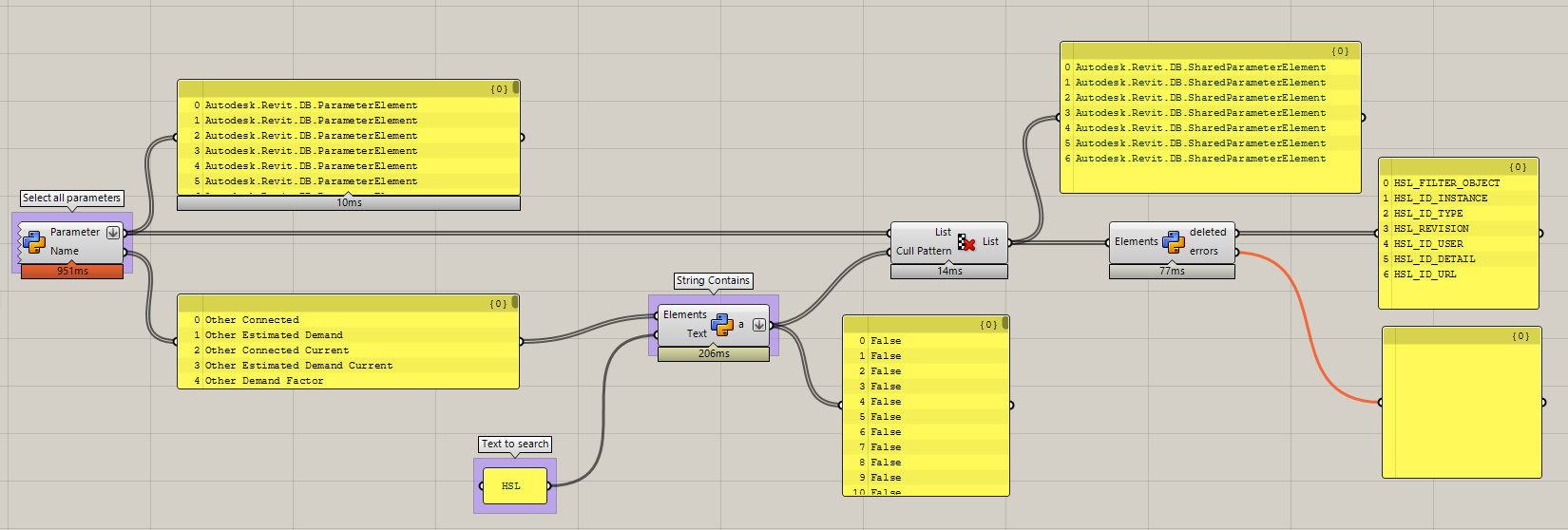
2. Create project parameters for selected categories
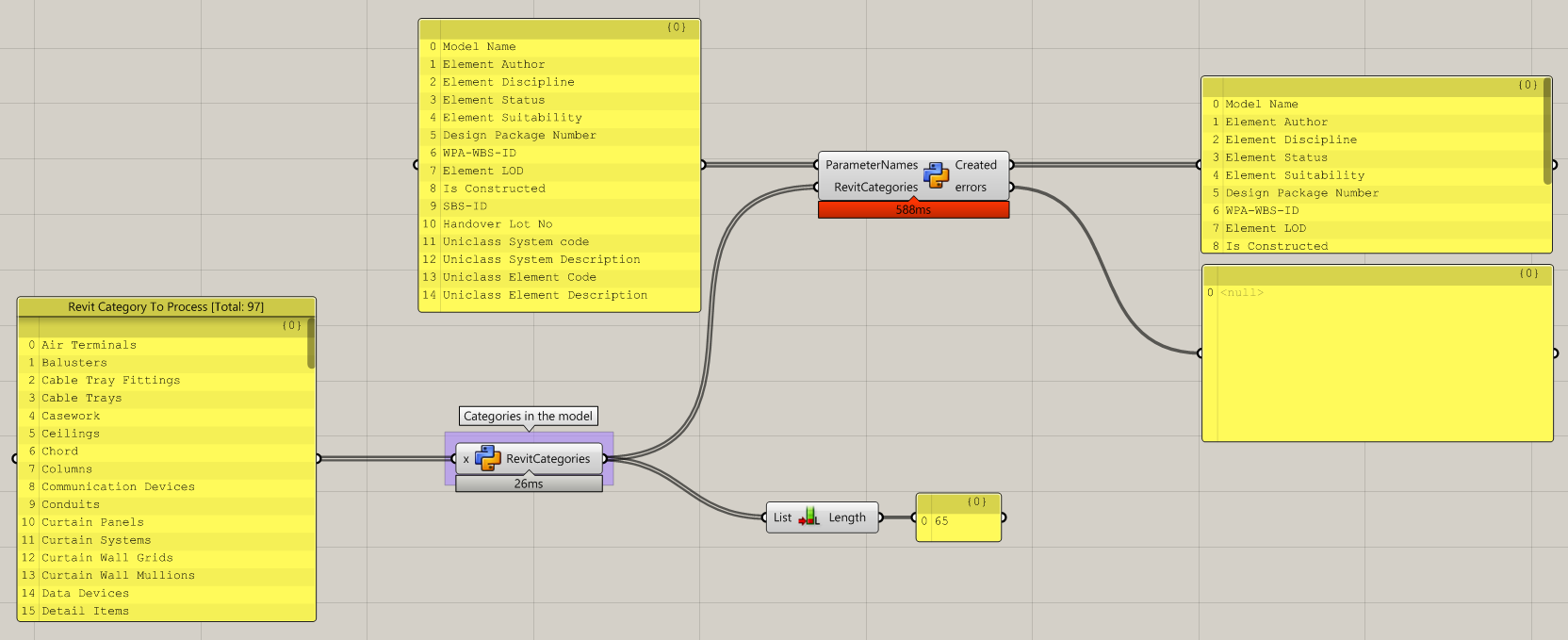
3. Set common project paramters (manually updated by station):
- Model Name
- Element Author
- Element Discipline
- Element Status
- Element Suitability
- Design Package Number
- Element LOD
- Is Constructed
- SBS-ID
- Handover Lot No
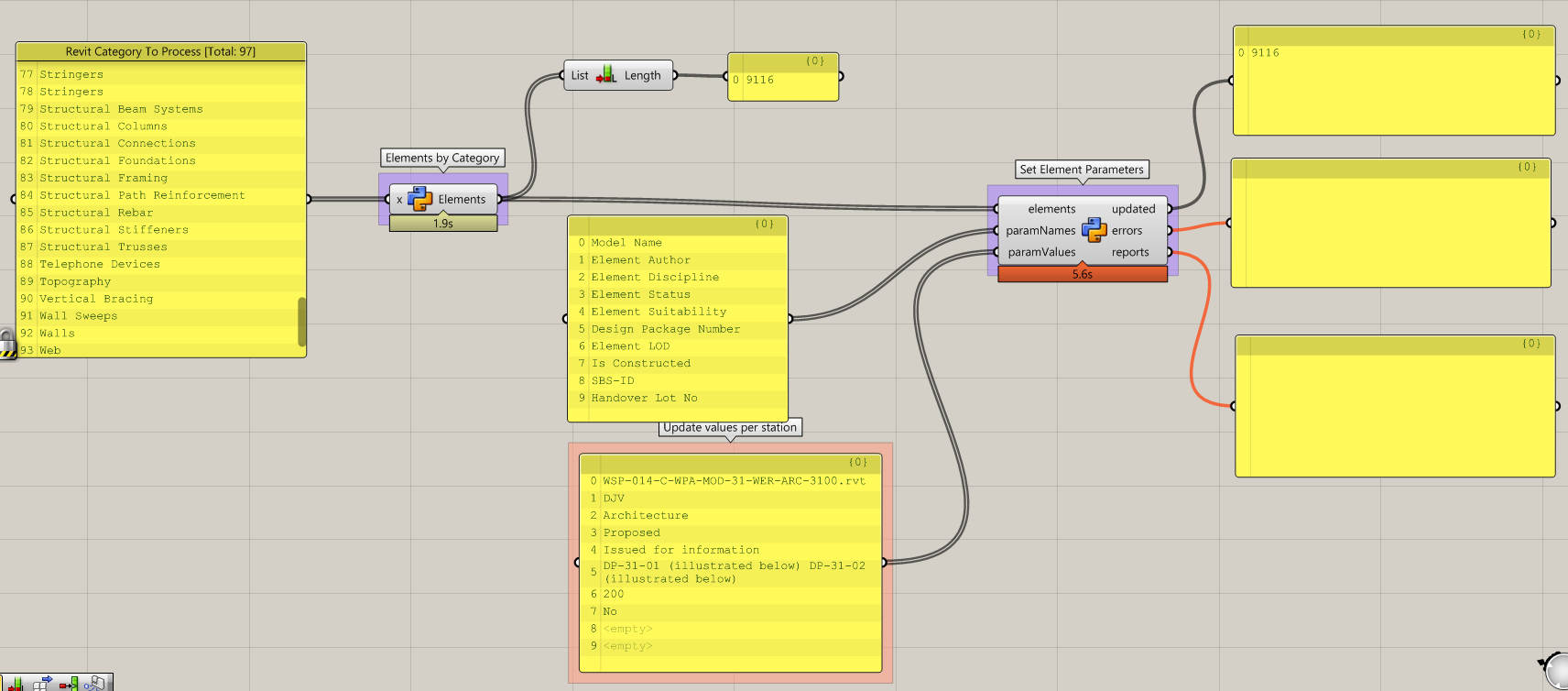
### 4. Set Parameters from Excel
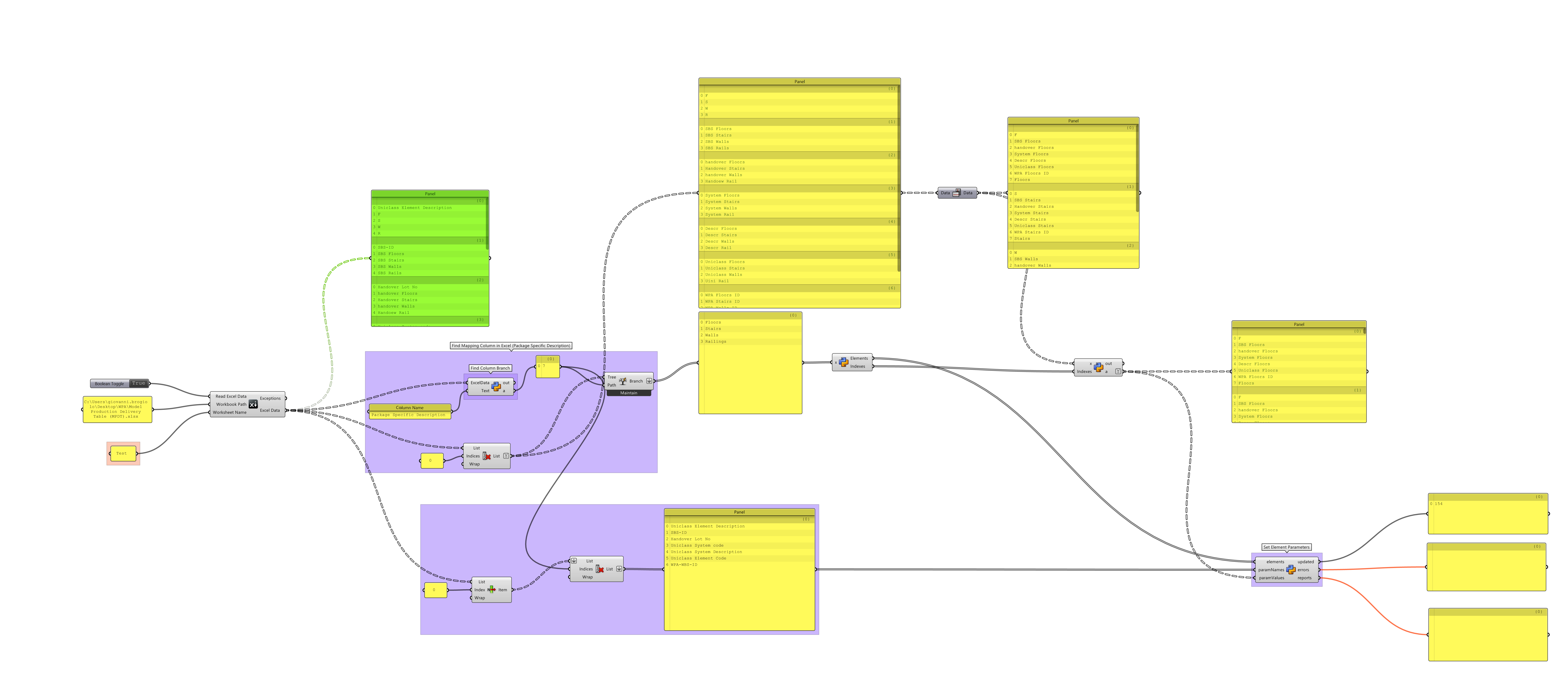
Written on March 19, 2020